Este método, como ya se ha dicho, consiste en convertir los mapas ráster que tengamos al formato de Oruxmaps con la aplicación específica del mismo autor: OruxmapsDesktop.
Aunque hay un manual específico donde se explica el uso de esta aplicación en detalle, os dejo aquí un pequeño resumen de cómo obtener vuestros mapas offline con OruxmapsDesktop.
En primer lugar hay que tener en cuenta unos puntos previos:
- Hay que tener la máquina virtual de Java en el PC, ya que OruxmapsDesktop es una aplicación Java.
- Hay determinados formatos que no reconoce la aplicación, por lo que habrá que convertirlos a formatos que sí reconoce:
- Archivos en formato .ozf2 o .ozfx3 hay que convertirlos a .png. Se puede emplear la aplicación demapper para ello u otra que realice la conversión.
- Archivos en formato .ecw, hay que extraer la imagen en formato .jpg o .png para luego usar OruxMapsDesktop. Se puede extraer con la versión de escritorio de Oziexplorer, o con programas como Global mapper o el visor de ERDAS ER Viewer.
- Si las imágenes están en formato .tif ó geotiff, debes tener instalado en la máquina virtual de java las jai I/O tools (la versión para –jre de tu PC, según tengas Windows o Linux). Otra alternativa, si no quieres complicarte la vida, es convertir las imágenes .tif a .png o .jpg usando Photoshop, Gimp u otro programa de edición de imágenes.
Se pueden generar mapas para Oruxmaps partiendo de simples imágenes y calibrándolas directamente con OruxmapsDesktop (ver el manual). Sin embargo, lo más sencillo es convertir mapas ya calibrados, pues hay cientos por la red y en los programas p2p, tipo emule.
Aparte, para la cartografía de España, tenemos todos los mapas de las series cartográficas del CNIG a disposición gratuita y ya calibrados en el centro de descargas del CNIG. Por esto, describiré los pasos que yo seguí para convertir todos estos mapas al formato de Oruxmaps, aunque hay mucho más detalle al respecto en el manual correspondiente.
- Accedemos a la web del Centro de Descargas del IGN. Si no nos hemos registrado aún, nos registramos e iniciamos sesión.
- Buscamos los materiales a descargar. Hay distintos tipos de búsqueda. Yo suelo utilizar la opción "Búsqueda Avanzada" y pongo el producto a buscar. Normalmente me descargo mapas 1:25000 (MTN25 ráster), y pongo el número de la hoja 1:50000 correspondiente. Aunque también se pueden bajar mapas 1:50000, ortofotos, y muchos más productos.
- Se siguen los pasos que os indique para descargar los productos. Aparece una encuesta que se rellena si se quiere. Lo que nos descargamos es un zip.
- Descomprimimos y vemos que consta de varios archivos, de los que nos interesan el de la imagen y el de calibración:
- un archivo .TIF (imagen del mapa).
- un archivo .TFW (archivo de calibración).
- un archivo llamado Leyenda.jpg
- un archivo llamado Metadatos_ISO.mht
- Para poder convertir los mapas al formato de Oruxmaps tenemos que pasar el archivo .tif a .jpg o .png, lo que podemos hacer con cualquier programa de edición de imágenes como Gimp, Photoshop, ACDsee, etc.
- Abrimos OruxMapsDesktop y cargamos primero el archivo de imagen (el jpg o png que hemos obtenido de convertir el tif) y luego el de calibración (el tfw).
- Nos aparecerá una alerta “ Atención, Proyección desconocida!”. Aceptamos y ponemos manualmente:
- DATUM: En principio ETRS89. (Antes era European 1950 : España, hay que mirar qué Datum tiene el mapa en sus metadatos).
- PROYECCIÓN: UTM
- HUSO: 30 (o el que aparezca al final del nombre del mapa que hemos descargado, que puede ser 29, 30 ó 31).
- Damos un nombre al mapa y seleccionamos el directorio de destino. Con guardar el jpg al 50% suele ser más que suficiente y así obtenemos mapas algo más ligeros.
- Para terminar le damos a “Crear Mapa” y esperamos a que se guarde.
- Copiamos la carpeta que se ha creado con el mapa (cada mapa es una carpeta) en la carpeta mapfiles de nuestro oruxmaps del teléfono, que por defecto está dentro de la carpeta oruxmaps, en la sd.
- Cuando iniciemos nuestro Oruxmaps podremos visualizar el mapa creado en la sección de mapas offline.
Yo importo los archivos tal como dices tú del visor del IGN, (los que más me gustan son los ráster 1:25.000).En este hilo del foro de Oruxmaps podéis encontrar más información sobre cómo obtener mapas con OruxmapsDesktop.
Luego ensamblo las hojas venticincomiles mediante el programa global mapper 11 con la opción "OPen your own data files". Este programa nos pide el datum, que el del IGN en los 25.000 raster es ED 50 España, y el su uso (29, 30 o 31), según tu zona.
Una vez montados todos los mapas eliges la opcion "Export raster and elevation data" en formato jpg.
Global Mapper crea dos archivos, extensión JPG con la imagen y y extensión JGW con la calibración. Como ORUX desestima los archivos JGW, es necesario crear otro archivo idéntico al JGW, pero con la extensión JPW. que ORUX si entiende.
Yo esto lo hago desde la ventana MSDOS con la orden "copy *.jgw *.jpw" , Si lo haces en guindows ORUX se lia.
Finalmente importo estos datos desde orux desktop, que otra vez nos pide datum (ED 50) y uso (29, 30 ó 31), y tal como dices se copia la carpeta que crea orux desktop al telefono.
De esta manera tendremos la cartografia que nos dé la gana de cualquier parte de España y con la definicion adecuada para aventurarte en el monte sabiendo dónde estás.
Y en la sección de OruxmpasDesktop del mismo foro podéis encontrar más respuestas a vuestras dudas y plantear las que os surjan.
[[Volver al índice]]






























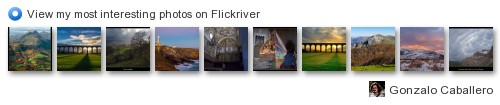

10 comentarios:
Hola! gracias por el aporte me ha servido de mucho ya que los típicos manuales se hacen a veces algo tediosos. Lo único, espero que no te moleste, el DATUM debe ser ETRS89, ya que el que tu nombras está desfasado y al descargarte rutas estar aparecerán desplazadas, la cartografia actual se hace toda en este sistema.
Gracias.
No me molesta! Agradezco tu comentario.
Los mapas actuales se hacen ya con ese Datum, pero los del IGN (que es el ejemplo que he puesto) están hechos con el Datum que indico. Por eso lo he puesto. Supongo que según vayan haciendo nuevas series cartográficas, ya las harán con el nuevo Datum.
Saludos.
hola gracias a tu blog buscando utilidades para el gps del movil descarge oruxmaps. una aplicacion fantastica con los mapas online.
Estos dias estoy probando abajar mapas del ING
como indicas en el tutorial los preparo con Oruxmapsdesktop como esplicas, pero cunado los cargo en el programa el Gps no coge bien la localizacion en el mapa unos 100 metos de defase
megustaria saber si se puede arreglar o es que ago algo mal. Saludos y gracias por estos tutoriales tan buenos
Muchas gracias por el excelente trabajo.
Quería consultarte un problema que tengo con mis mapas de Ozi a la hora de convertirlos. Sigo los pasos como indicas, aparentemente los convierte pero a la hora de abrirlos me da el siguiente mensaje de error: Hubo problemas leyendo varios mapas... y a continuación el nombre del mapa. Se queda pensando pero no lo abre.
¿Podrías decirme qué estoy haciendo mal, por favor?
Gracias y un saludo.
A mi tambien me dice ese error de: Hubo problemas leyendo varios mapas cuando intento abrir un mapa offline.
Los planos salen con errores de unos 250 metros, debido a que desde hace tiempo el CNIG usa el sistema ETRS89 ahora obligado por ley (es casi compatible con el WGS84), y no el European Datum 1950 (ED50). Si te fijas en el fichero de metadatos, indica:
Los datos se encuentran en el Sistema Geodésico de Referencia ETRS89 (compatible con WGS84) y proyección UTM (29/30, 30 y 31/30) para la Península y Baleares. En Canarias el Sistema Geodésico de Referencia es REGCAN95 (compatible WGS84) y la proyección UTM huso 28.
Gracias por vuestros comentarios. ya he cambiado lo del Datum. Pero veo que también ha cambiado la vcersiónd e OruxmapsDesktop. Si saco tiempo estas navidades intentaré actualizar un poco la información.
Buenas tardes y un saludo desde Zaragoza.
Estoy interesad en el tema de crear mapas con Oruxmapsdesktop.
Lo he descargado de la web de Orux.
Tengo Windows 7 y he instalado Java,en concreto la última versión,la 8,pero cual es mi sorpresa,que hago doble clic en el archivo Ouxmapsdesktop.bat,hace un rápido flash y nada más.
Sabrías que puedo hacer para poder abrir el archivo Oruxmapsdesktop?
Gracias de antemano.
Buenas tardes y un saludo desde Zaragoza.
Estoy interesad en el tema de crear mapas con Oruxmapsdesktop.
Lo he descargado de la web de Orux.
Tengo Windows 7 y he instalado Java,en concreto la última versión,la 8,pero cual es mi sorpresa,que hago doble clic en el archivo Ouxmapsdesktop.bat,hace un rápido flash y nada más.
Sabrías que puedo hacer para poder abrir el archivo Oruxmapsdesktop?
Gracias de antemano.
No funciona la descarga de oruxmapsdesktop
Publicar un comentario
Siento no poder contestar muchas veces a los comentarios. Tengo poco tiempo para el blog. De todos modos escribe lo que quieras y si puedo y sé la respuesta a lo que preguntes, te contestaré.